※ここの解説は、後になるほど省略されている場合がありますのでできるだけ順番に読んでください。
■ 2.サーバー環境の構築
「1.CGIって何?」で入手しましたソフトウェアを使用して自分のパソコンにサーバー環境を構築してみましょう。
かなり不安が走りますが、きっと思った以上に簡単なのではと思います。
まずは、入手したソフトを手順に従ってインストールしましょう。
インストール先は、1箇所にまとめておいたほうが後でわかりやすいと思います。
以下に、インストール先の1例を示します。
■ インストールの1例
- 「eo」のインストール
-
eoはインストール時にインストール先を聞いてきますので、新規フォルダにインストールします。
c:\WinAP\eo など
- 「TeraPad」のインストール
-
TeraPadは自動解凍ではありませんので、eoなどを使用して、新規フォルダにインストールします。
c:\WinAP\terapad など
- 「FFFTP」のインストール
-
FFFTPはインストール時にインストール先を聞いてきますので、新規フォルダにインストールします。
c:\WinAP\ffftp など
- 「httpd」のインストール
-
httpdはインストール時にインストール先を聞いてきますので、新規フォルダにインストールします。
c:\WinAP\httpd など
- 「Active Perl」のインストール
-
Active Perlはインストール時にインストール先を聞いてきますので、新規フォルダにインストールします。
インストール後に必ず再起動してください。(念のため)
c:\WinAP\Perl など
次に、最低限設定しておかなければならない、httpdの環境を変更します。
■ httpdの環境変更
- httpdを起動しますと、画面右下のタスクトレイにhttpdのアイコンが表示されます。

- このアイコンを右クリックして、「オプション(O)」−「一般(G)」をクリックします。
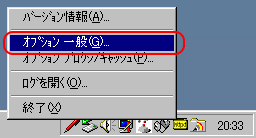
-
「ドキュメントルート」にはホームページ用のHTML文書を保存している自分のパソコンのフォルダ名を指定します。
「SSIを許可する」、「*.html」、「CGIを実行する」にチェックマークを付けます。
拡張子が「.pl,.cgi」をダブルクリックします。
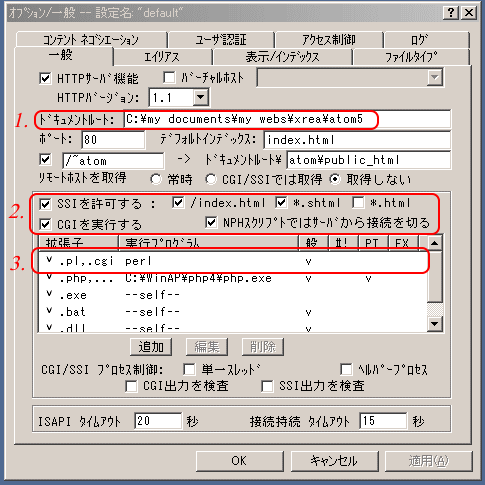
-
「実行プログラム」にActive Perlをインストールしたパス名に変更します。
C:\WinAP\perl にインストールした場合は、「C:\WinAP\perl\bin\perl.exe」に変更します。
このとき、インストールしたフォルダ名の後ろに「\bin\perl.exe」を必ず付けます。
「OK」ボタンをクリックします。

-
次に、「エイリアス」タブをクリックし、「実行パス」−「仮想パス」の「/cgi-bin」の頭のチェックマークをクリックしてチェックマークを外します。
その後、「OK」ボタンをクリックします。
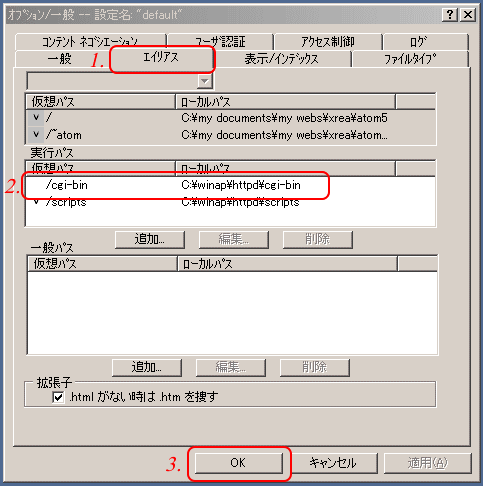
-
オプション変更の確認メッセージが表示されますので「OK」ボタンをクリックします。
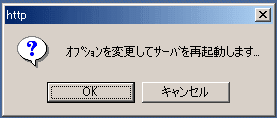
-
エイリアス変更の確認メッセージが表示されますので「OK」ボタンをクリックします。
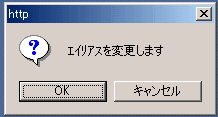
■ サーバー環境のテスト
- httpdを起動します。
- IE(インターネットエクスプローラ)などブラウザを起動します。
- アドレスに「//127.0.0.1」と入力して、自分のホームページが表示されたら、サーバー環境は正常に構築できています。