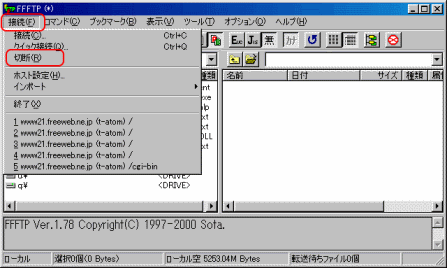※ここの解説は、後になるほど省略されている場合がありますのでできるだけ順番に読んでください。
■ 4.FFFTPの設定
さあ、ローカルテストがうまくいったら、次はサーバー側でテストをしてみますが、サーバー側でテストするためには、サーバー側にCGIを転送しなくてはなりません。
そこで、「1.CGIって何?」で説明したFTPソフトが必要になるのです。
今回は、FTPソフトの中でも名前の通っている「FFFTP」を使用しますが、その設定方法を説明しておきます。
■ FFFTPの設定
- FFFTPを起動しますと、最初に次のような画面が表示されますので「新規ホスト」をクリックします。
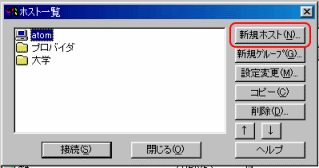
-
「ホストの設定名」にプロバイダの名前などわかりやすい名前を入力します。
「ホスト名(アドレス)」には接続サーバーの名前を入力します。
(この名前は、プロバイダによって指定されていますので間違えないように入力してください。)
「ユーザ名」、「パスワード/パスフレーズ」はプロバイダから通知のあったユーザ名(ユーザID)、パスワードを入力します。
「ローカルの初期フォルダ」はあなたがホームページを作成しているフォルダを指定します。
「ホストの初期フォルダ」はプロバイダによっては指定したほうが便利な場合がありますが、とりあえずそのままにしておきましょう。
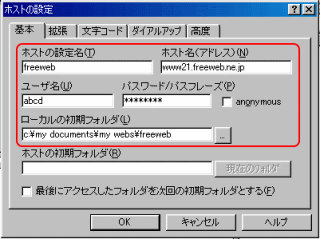
-
次に、画面上部(「タブ」といいます)の「ダイヤルアップ」をクリックします。
「ダイヤルアップで接続する」にチェックマークを付け、「接続する電話帳エントリ」でダイヤルアップの接続先名を指定します。
「OK」ボタンをクリックします。
もし、あなたがフレッツADSLなど常時接続ならこのダイヤルアップの設定は必要ありません。
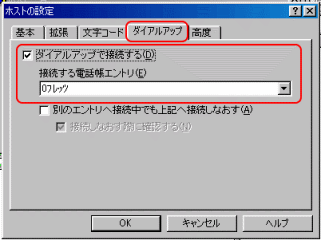
-
最初の画面に戻りますので、先ほどの接続先名をクリックして「接続」ボタンをクリックします。
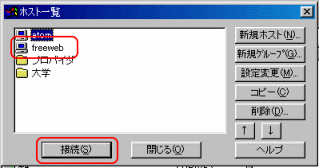
-
下のような画面が表示され、しばらくして接続が完了します。
接続が完了すれば右側にサーバーの内容が表示されます。
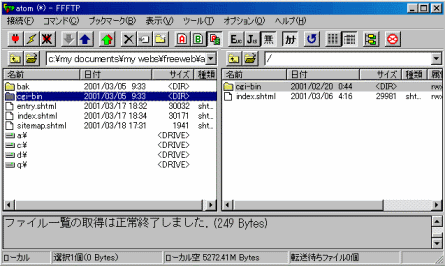
-
次に、コマンドメニューの「オプション」をクリックします。
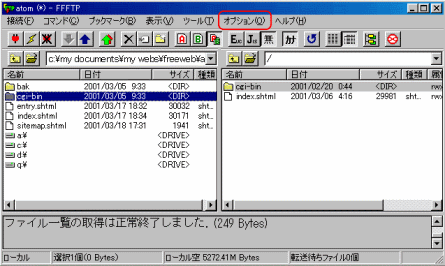
-
オプションタブの「転送1」をクリックします。
「アスキーモードのファイル名」に「*.html」が無ければ、「追加」ボタンをクリックし、ファイル名に「*.html」と入力し「OK」ボタンをクリックします。
オプションの設定画面に戻りますので「OK」ボタンをクリックします。
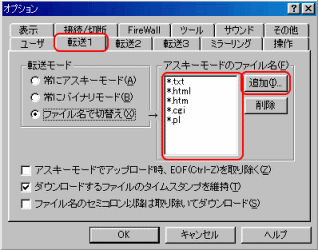
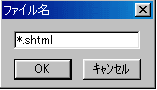
-
以上でFFFTPの環境設定が終了しました。
継続使用しない場合は、コマンドメニューの「接続」をクリックし「切断」を選択して、必ず通信回線を切断しておきます。
でないと、電話料がどんどん課金されますからね。